Running the tool
Complete the following steps to configure and run the tool and to review and implement any required changes.
Run
docker login.Download the appropriate batch file or shell script for your environment:
Windows ™️
curl -L https://raw.githubusercontent.com/IBM/spm-ui-upgrade-helper/main/spm-ui-upgrade-helper.bat -o spm-ui-upgrade-helper.batLinux ®️
curl -L https://raw.githubusercontent.com/IBM/spm-ui-upgrade-helper/main/spm-ui-upgrade-helper.sh -o spm-ui-upgrade-helper.sh(Linux®️ only) Make the shell script executable with
chmod +x spm-ui-upgrade-helper.shDownload the docker-compose.yml file:
Windows ™️
curl -L https://raw.githubusercontent.com/IBM/spm-ui-upgrade-helper/main/docker-compose.yml -o docker-compose.ymlLinux ®️
curl -L https://raw.githubusercontent.com/IBM/spm-ui-upgrade-helper/main/docker-compose.yml -o docker-compose.ymlRun
chmod -R 777 <output_folder>so that Docker can interact with the temporary output folder. For example,C:\temp\upgradeor/tmp/upgrade.Set the required variables and run the batch file or shell script:
Windows ™️
Set INPUT_FOLDER=`<input_folder>`Set OUTPUT_FOLDER=`<output_folder>`Set VERSION=`<version>`spm-ui-upgrade-helper.batLinux ®️
export INPUT_FOLDER=`<input_folder>export OUTPUT_FOLDER=`<output_folder>`export VERSION=`<version>`sh spm-ui-upgrade-helper.shWhere:
VERSIONis the version of the tool on DockerHub -typicallylatest.INPUT_FOLDERis the absolute path to the input files for the tool. Typically this is the Social Program Management installation folder, which by default isC:\IBM\Curam\Developmentoropt/IBM/Curam/Development.OUTPUT_FOLDERis the absolute path to your temporary output folder. For example,C:\temp\upgradeor/tmp/upgrade.
Run the tool and review the changes
Open your browser to http://localhost:3000/#/home/workspace.
Press the F1 key or Cmd + Shift + p.
Type “Run SPM UI Upgrade Helper” and click on the shortcut. The files in the
inputfolder are scanned and the results are placed in theoutputfolder.Wait a few minutes for the tool to finish.
Click the
Source Control: Gitbutton on the left sidebar to inspect the changes.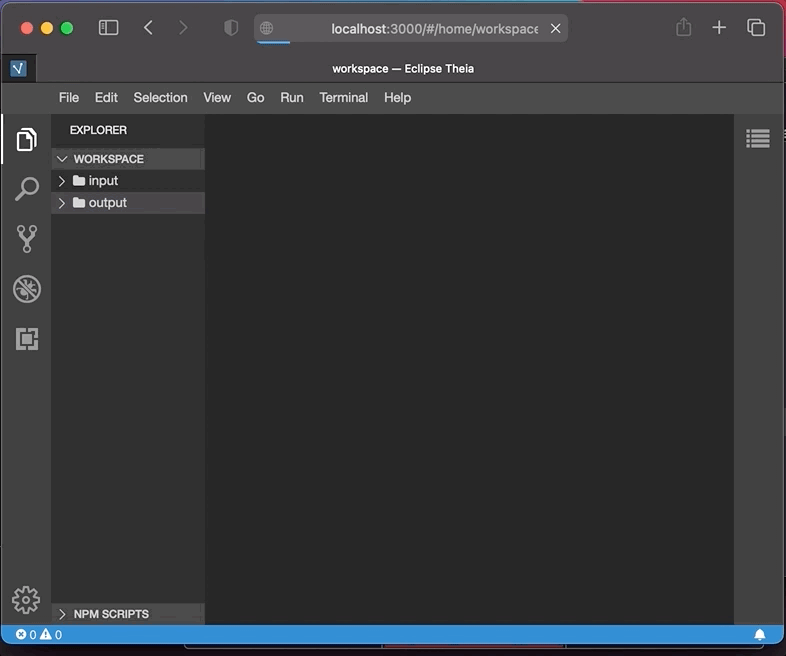
For more information about Window Size Tool changes, see Reviewing Window Size Tool changes.
When you are happy with the changes, copy the contents of the
outputfolder into your v8 development environment.Build and test your v8 development environment.
Errors
Docker container logs are available in the console, or by using docker logs spm-ui-upgrade-helper.
You can save the logs to a file. For example, by using docker logs spm-ui-upgrade-helper > /tmp/logs.txt.
Troubleshooting
- Ensure that you are logged in to Docker, (run
docker login). - Ensure that the correct folders are shared in Docker Desktop.
- Restart Docker Desktop.
- Delete the
<output_folder>and try again. - Make sure you have run
chmod -R 777 <output_folder>so that Docker can write to it. - Don’t refresh http://localhost:3000/#/home/workspace/output, but go to http://localhost:3000/#/home/workspace.
- To kill the Docker container, use
docker stop spm-ui-upgrade-helperfollowed bydocker rm spm-ui-upgrade-helper.